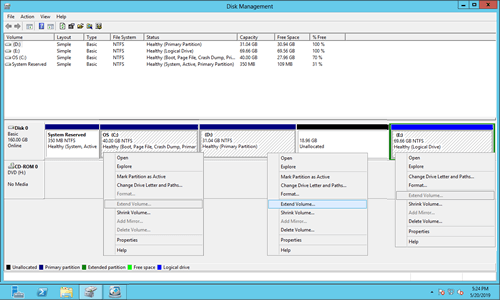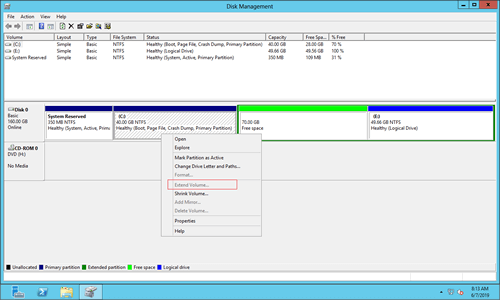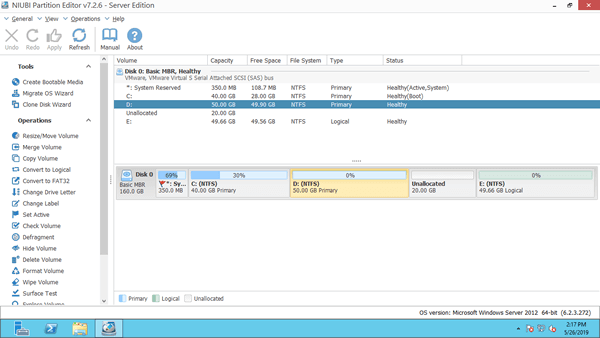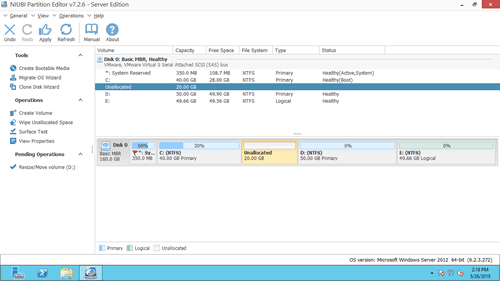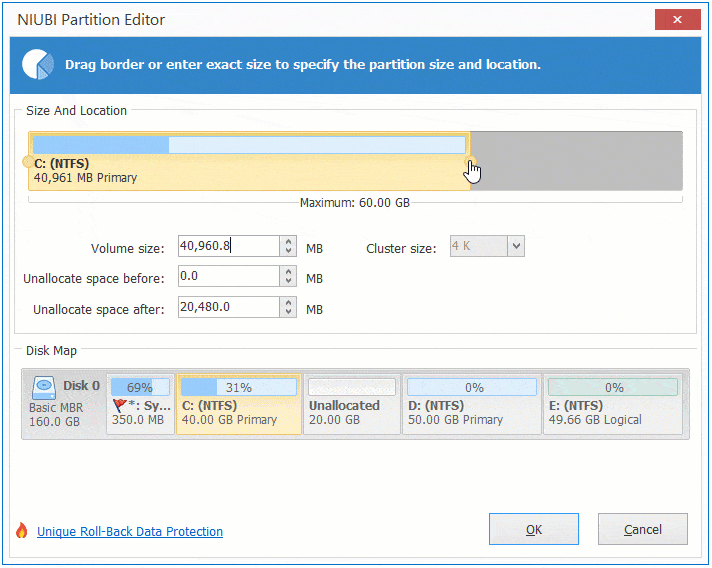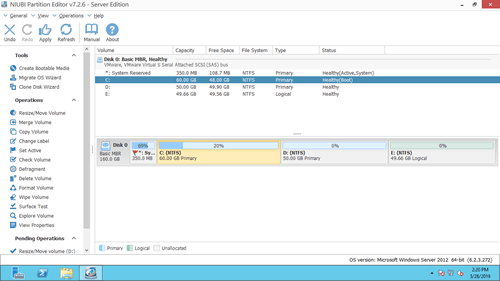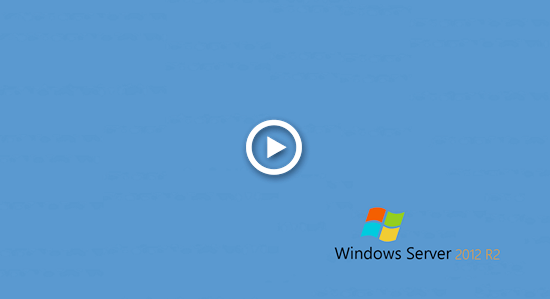C drive low disk space is common issue in Windows 2012 server. When it happens, nobody likes to waste a long time to recreate partitons and restore everything from backup. The same with previous version, there's "Extend Volume" function in Disk Management console. Some people tried to extend C drive with this native tool but failed, because "Extend Volume" option is grayed out. This article explains why Disk Management cannot extend C drive in Windows Server 2012 R2 after shrinking D or other partition, and what to do when you are unable to extend C drive in Server 2012 R2.

Why Disk Management cannot extend C drive in Server 2012
There are 2 native tools to help extend partition in Server 2012 - Diskpart and Disk Management. Diskpart is a command line tool including "Extend" and many other commands. Disk Management has "Extend Volume Wizard" with graphical interface. Although these tools work in different way, they have same restrictions when shrinking and extending partition. To better explain the reasons, I only show you with Disk Management.
Reasons why cannot extend C drive in Windows Server 2012 r2:
1. No adjacent unallocated space on the right
The size of a physical disk is fixed, thus before extending C drive, there must be unallocated space on the same disk. If you did not delete or shrink other volume to get such space, of course you cannot extend C drive.
The major issue is that you still cannot expand C drive in Server 2012 Disk Management after shrinking other partitions. As shown in the screenshot, Extend Volume is disabled for C drive after shrinking D.
This is because:
- Unallocated space can only be made on the right while shrinking partition with Disk Management.
- Unallocated space can only be merged to the left contiguous partition via "Extend Volume" function.
2. Limitations of MBR disk
This issue only exists on MBR disk, you can ignore this section if you use GPT disk.
If the contiguous partition D is logical, you still cannot extend C drive on Server 2012 even after deleting D. This is because:
On MBR disk, there are maximum 4 entries in master boot record sector. So you can create maximum 4 primary partitions, or 3 primary partitions plus an extended partition. If you want to create more partitions, they must be created as logical inside of the Extended partition.
As shown in my test server, disk space of D drive is shown as free space after deleting, "Extend Volume" is still disabled for C drive.
On MBR disk, unallocated space deleted from a primary partition cannot be extended to any logical drives. Free space deleted from a logical drive cannot be extended to any primary partitions.
What to do when unable to extend C drive in Server 2012 r2
With NIUBI Partition Editor, this problem can be solved easily. It is able to combine unallocated space to either contiguous partition with 1 step, no matter it is primary or logical. When the unallocated space is non adjacent, it is able to move partition and make unallocated space to be adjacent.
Download this tool and you'll see the main window with disk partition structure and other information. There is 20GB unallocated space that is shrunk from D drive via Disk Management.
Steps when you cannot extend C: drive in Windows Server 2012 R2 after shrinking D/E:
Step 1: Right click drive D: and select "Resize/Move Volume", drag the middle of this partition to the right in the pop-up window:
Step 2: Right click drive C: and select "Resize/Move Volume" again, drag the right border to the right in the pop-up window.
Step 3: Click "Apply" on top left to take effect. (The operations before this step only work in virtual mode.)
If there's EFI, Recovery or OEM partition behind C drive, you need to move these partitions to the right until unallocated space is next to C drive.
Watch the video how to operate:
What to do when cannot extend C drive to another disk
No disk partitioning software can extend a partition with free space in other separate disk. If there is no available space on the same disk, you can clone disk to a larger one with NIUBI Partition Editor, and then expand C drive with extra disk space.
Follow the steps in the video:
Besides moving, shrinking and extending partitions on Windows Server 2012/2016/2019/2022, this partition editor helps you merge, convert, clone, wipe partition, scan bad sectors and much more.