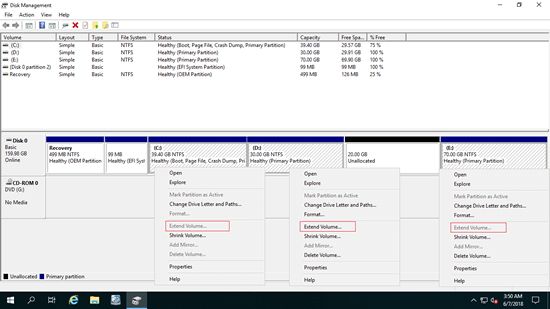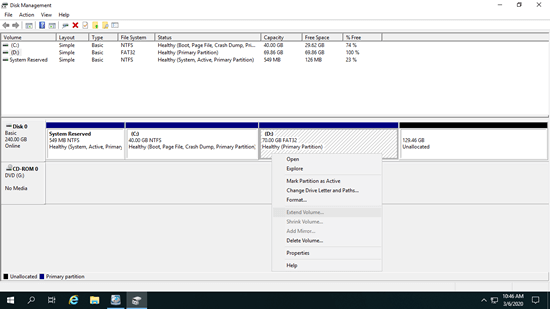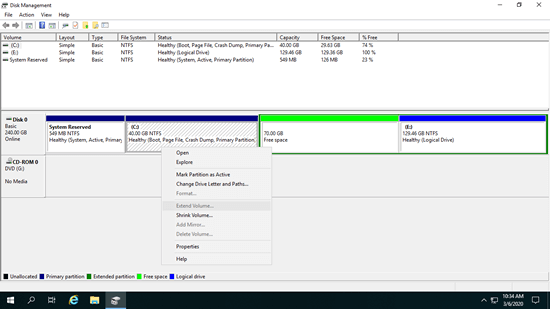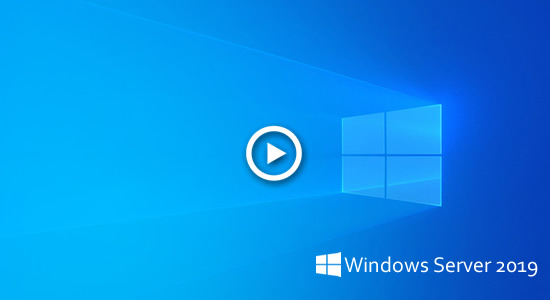Similar to other Windows versions, disk partitions in Server 2019 can also run out of space. In this situation, you can extend the partition without starting over. To extend partition in Windows Server 2019, there are two types of tools: the built-in Windows "Disk Management" and third-party disk partition software. Disk Management has the "Extend Volume" function to help extend partitions without losing data, but it only works when there is adjacent unallocated space on the right side. Otherwise, Extend Volume will be grayed out. Compared to Disk Management, third-party software is much more powerful. This article introduces both methods to extend a volume in Windows Server 2019 without losing data.
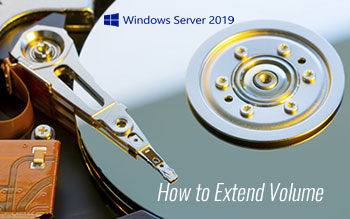
How to extend partition with Server 2019 Disk Management
To extend volume in Windows 2019 server with Disk Management, your disk partition configuration must meet all requirements below:
- There must be an adjacent partition on the right.
- This adjacent partition on the right must be of the same type (primary or logical) as the partition you want to extend.
- The adjacent partition on the right must be deleted in advance.
- There must be a third partition to save all files from the adjacent partition on the right.
If your disk partition configuration meet the requirements, you can extend Server 2019 partition without any software.
Steps to extend volume in Windows Server 2019 with Disk Management:
- Press Windows and X together on your keyboard, then select Disk Management in the list.
- Right click the adjacent partition on the right (such as D:) and select "Delete Volume", then the disk space will be changed to unallocated. (Caution: remember to transfer files before deleting.)
- Right click the adjacent partition on the left (such as C:) and select "Extend Volume".
- Click Next in the pop-up "Extend Volume Wizard" window.
- Available disk space is selected automatically, click Next to continue.
- Click Finish to begin extending.
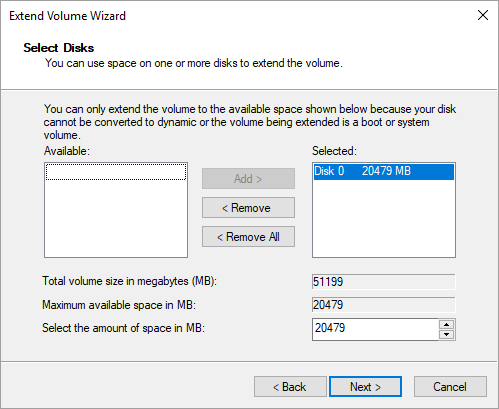
Limitations of Windows Server 2019 "Extend Volume" function
As mentioned above, Disk Management has limitations that prevent you from extending the volume in Windows Server 2019. Typical limitations include:
1. Unallocated space can only be extended to the left contiguous partition
The built-in Extend Volume functionality only works when there is adjacent unallocated space on the right side, otherwise, Extend Volume is disabled. As you see in the screenshot below:
- Extend Volume is disabled for C drive, because the unallocated space is nonadjacent to it.
- Extend Volume greyed out when right click drive E, because the unallocated space is on the left of it.
You cannot obtain adjacent unallocated space on the right by shrinking a volume with Disk Management. Therefore, the only way to extend a partition in Server 2019 using Disk Management is by deleting the contiguous volume on the right.
2. Only NTFS partition can be extended
Extend Volume only supports NTFS partition, so FAT32 and other types of partitions can't be extended, even though there is adjacent unallocated space on the right side. As you see in the screenshot, Extend Volumes is grayed out, because drive D is formatted as FAT32.
3. The partitions to delete and extend must be the same
If your hard disk is GPT, there is no such issue. However, if the disk is MBR, you need to check the type of the partitions you want to delete and extend. Both partitions must be of the same type. If one is primary and the other is logical, you cannot extend the partition even after deleting the contiguous partition on the right.
Better way to extend disk partition with server partition editor
To extend partition in Windows Server 2019, NIUBI Partition Editor is better choice. Comparing with Disk Management, it has advantages while resizing partition:
- Both NTFS and FAT32 can be shrunk and extended.
- Unallocated space can be created on either left or right while shrinking partition.
- Unallocated space can be extended to either contiguous partition by 1 step.
- Unallocated space can be moved and combined to nonadjacent partition on the same disk.
- When there's not plenty of free space on a disk, this tool can move partition to another disk or copy disk to a larger one.
Better than other server partition software, NIUBI Partition Editor is much safer and faster because of the advanced technologies:
- Virtual Mode - All operations are listed as pending for preview before clicking "Apply" to take effect.
- Cancel-at-will - If you apply incorrect operations, you can cancel the ongoing process at any stage before completion.
- 1-Second Rollback - If any known error is detected while resizing a partition, it automatically reverts the server to its original status instantly.
- Hot Clone - Clone a disk partition without server interruption. You can regularly clone the system disk as a backup and boot from the cloned disk immediately.
- It is 30% to 300% faster due to the advanced file-moving algorithm. This is especially helpful when there are a large number of files in the partitions.
Download NIUBI Partition Editor and follow the steps to extend volume in Windows Server 2019/2022 and other versions:
In Summary
Windows Server 2019 Disk Management can only help you extend an NTFS partition by deleting the contiguous volume on the right. If you want to extend a FAT32 partition, extend a partition by shrinking another one, or extend a partition using nonadjacent unallocated space, you must use third-party software. Due to its advanced technologies, NIUBI Partition Editor is much safer and faster. In addition to shrinking and extending partitions in Server 2019/2022/2025 and previous versions like Server 2016/2012/2008/2003, it also helps you perform many other disk partition operations.